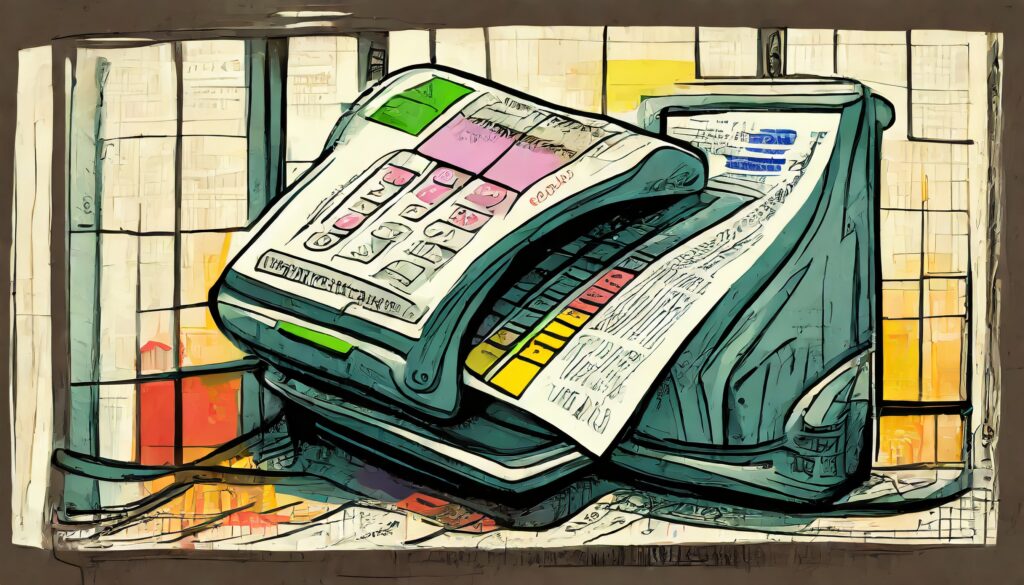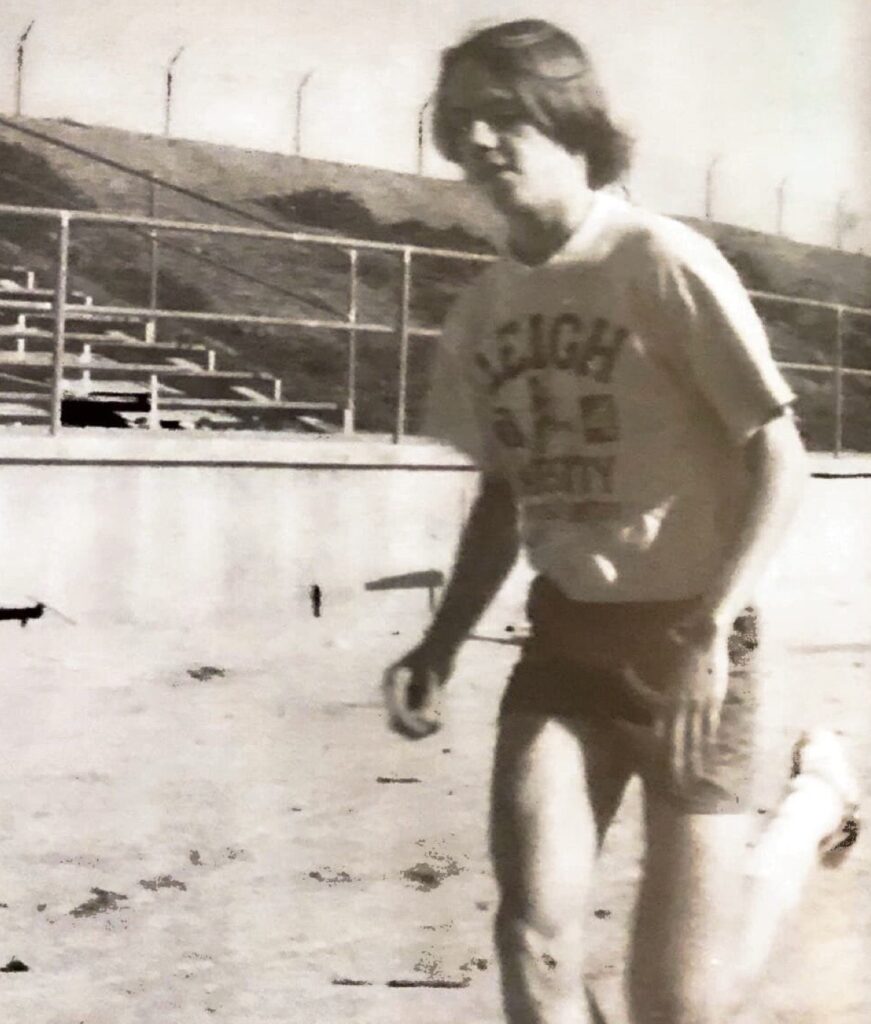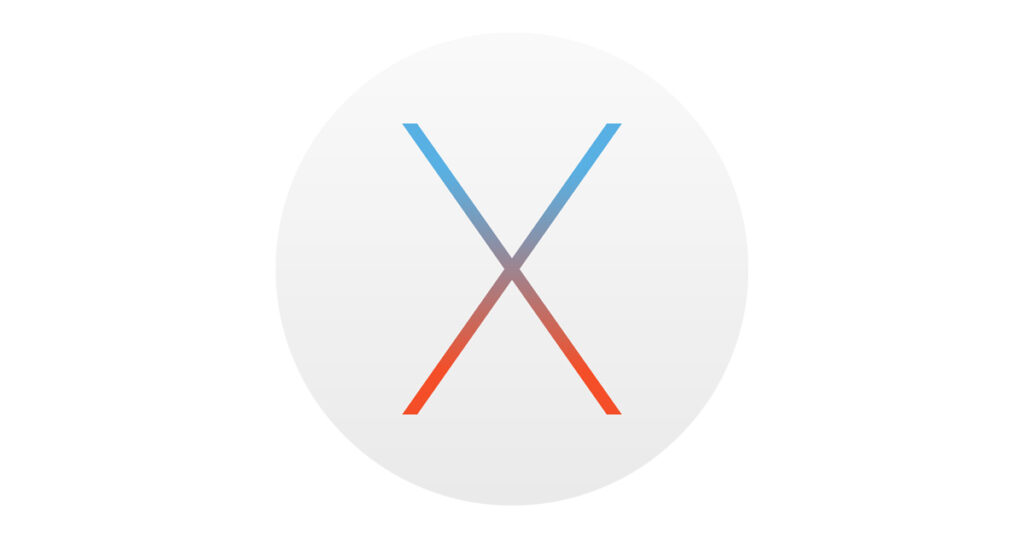How to Copy a SharePoint Site
I had a bit of a fire drill the other day when a SharePoint site that I had been using needed to be retired. I have moved content around before, but only lists and small numbers of documents, never an entire site.
After some research, and with help from my colleague James Robertson, I now know how to make a copy of a SharePoint site that includes the content on that site. This is useful if you are archiving a site, or need to create a working copy in order to do development and testing.
First of all, it appears that you must be a “Site Collection Admin” to do this task. If you don’t see the link to save the site to a template, you may need to request permissions from your SharePoint administrator.
Step 1 – Go to “Site Settings” from the “Site Actions” menu:

Step 2 – Click on the link that says “Save site as template”:

Step 3 – Name the template and check the “Include Content” check box:
Click the “OK” button
Step 4 – Use the new template by choosing “Create new Site”:
Step 5 – Name your new site and choose the template you created before from the “Select a Template” list (Click the “Custom” tab to see saved templates):

Step 6 – wait for the site to be created:

Step 7 – You should see the new site once it is created:

DONE – Now you have a complete clone of the site (including content, permissions, etc) as it was when the copy started.