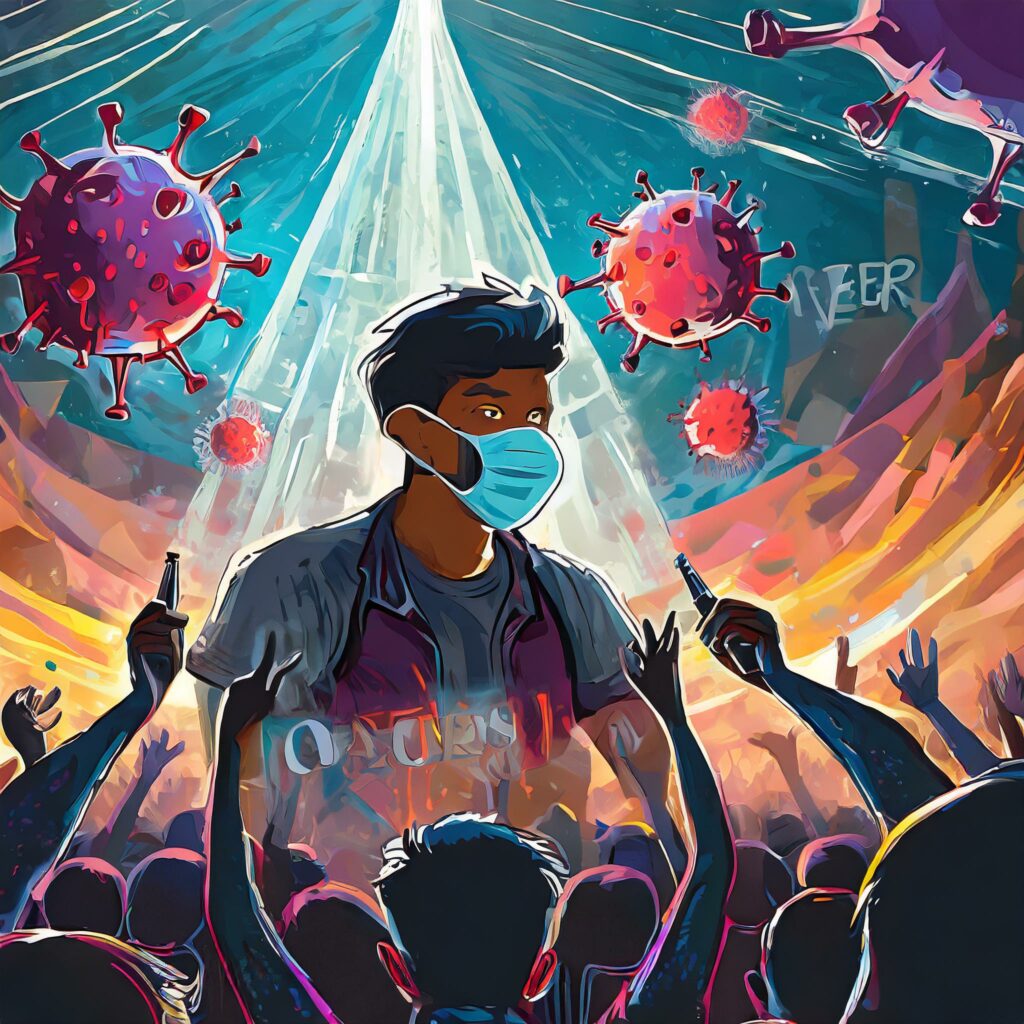Share A Calendar with a Group …
One of the things I always struggle with as a project manager is how to communicate availability. If I’m using a corporate email system like Exchange, it is extremely easy to set up calendars to be shared, and everybody using that system has the ability to at least see your free/busy status which helps in setting up meetings.But when you’re dealing with a disparate group, who don’t have access to the same information, figuring out meetings can be difficult. I manage some of this complexity with tools like Plaxo and MobileMe, which allow you to keep calendars in synch across a variety of calendar systems, including Google, Yahoo and even the local calendar application.
This doesn’t solve the problem of how to check on availability however. What I’ve always found most effective inside the corporate firewall is to make my calendar public, and to ask my team members to share their calendars as well. This allows me not only to quickly schedule meetings, but gives me insight into what sorts of meetings my team is scheduling, and how they are managing their time.
So, on the outside of the firewall, I have started using Google Groups and Google Calendar to acheive some of the same effect. First I set up a Google Group to give me an alias for the team. It also gives us some basic collaboration tools, web access to messages, and a place share files. Then I set up a Google Calendar with the same name as the Group. There’s no requirement to do this, but it’s convenient to have a calendar where you can put group events, and keeping the name consistent makes life easier.
Once you have a group calendar created, it will show up in your calendars list along with any other calendars you have created. If you added the group email alias to the sharing list during creation, then everybody in your group will have been notified that they have access to the calendar. Alternatively you could simply email all of the individuals in the group.
Once you have the members in the group, you can share your calendar with them by using the “Share Calendar” by choosing it from the menu that pops up when you click on the little inverted triangle next to your calendar (in this case I’m sharing my personal calendar, you would do the same for the group calendar):
Once you choose this option, you will be taken to the “Share this Calendar” tab of the settings for that calendar:
First thing that I do is to make sure the “Make this calendar public” check box is ticked, this allows your calendar to be seen by others. You can also set the “Share only my free/busy information (Hide details)” tick mark if you want to hide the specifics of your calendar. Once that is done, everybody can see my calendar.
Even if you don’t make your calendar public, you can send an invitation to share your calendar, by typing in an email address. So to notify your group that they can access your calendar, you can either invite them individually, or type in the email address of the group.
They should then get a nice invite from Google Groups that tells them your calendar is available, and can add it to their “Other Calendars” list.

The calendars in this list get added to your calendar with different colors, so at a glance you can see what events go with which calendar. You can toggle which calendar events display by clicking on the name of each calendar (when the background is white, the events are not show). Below is a shot of my calendar with the group and Laura’s calendar showing:
As you can see, Laura chose to share only her free/busy time, so all I see is that she’s busy between 5 and 6:30
The last step is to ask for access to your team member’s calendars. To do this you click on the “Add” link at the bottom of the “Other Calendars”.
This takes you to the screen where you enter the email address of the person that you’d like to ask for access to their calendar. If the address isn’t a GMail address, it will also prompt you to invite them.
Once they have accepted, you will have access to their calendar, and it will appear in your “Other Calendars” list (as Laura’s does in mine).
Because the group and calendar are not integrated, you will have to add any new members (or change or delete) in both places, but in essence this gives you access to what you need to help make meeting scheduling easier.